

No extra hassle for your workforce
Then print a badge for them automagically!
Choose your own background, logo and BYOQ (bring your own questions)!
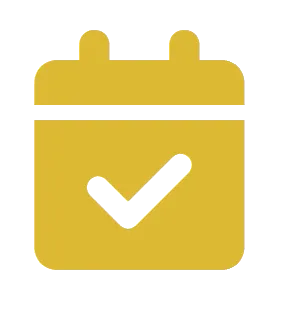
Send out invites, find out who will be attending and speed up your Check-in process!
Quickly review all of your check-in activity from any date
6 months, 2 years, forever - you choose how long you're happy for us to keep your records
Display an on-screen QR code and let visitors use their own device!
If you're a school, keep track of your student late arrivals or departures
Checkie delivers an inexpensive and modern approach to visitor sign-in
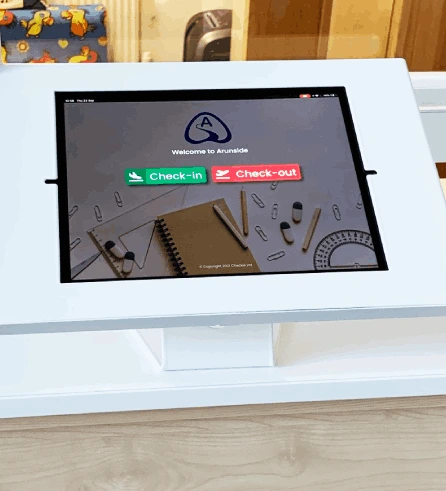
Use Checkie even without a device with our printable QR codes
Quickly view full fire reports for your staff, visitors and students
Send automatic customisable welcome emails to your visitors!
Staff can receive push notifications or emails as soon as a visitor arrives
Just £229 p/a RRP. Affordable and with no 'hidden' extras
Become an affiliate and offer savings to your customers!
Works great on all modern touch devices, but we do recommend an iPad
There are no 'premium' or more expensive features - everything is included
Quickly access and synchronise all of your sites from a single dashboard
Be emailed or receive a push notification the second a staff member checks-in or out!
Fully tailor your visitor questioning according to your requirements
Prompt your visitors to verify their DBS status and record DBS certificate numbers
Account for everybody quickly and easily from as many devices as you need!
The price includes a year license for the Checkie Sign-in system on up to 4 devices across any number of buildings. No hardware is included and should be acquired separately. You can login to the admin dashboard and the fire report on as many devices as you need. Unlimited staff and contractors, unlimited number of visitors.
You can indeed, ask your IT support if they're a Checkie reseller or just drop us an email directly.
Badge printing is totally optional, but if you do want to- compatible printers cost between £125 and £200. The replacement badge reels are usually less than £20 and you'll get about 120 badges out of them.
Of course! Everything you need to know to get up and running can be found in our support guides, it's really not so bad!
We recommend the iPad because we know it's a consistent platform that we can easily support, but we have still tested Checkie extensively on Android and also popular browsers like Google Chrome, Mozilla Firefox, Microsoft Edge and Brave, so it will work well on most modern devices. Those with touch screens are preferred.
By default, check-in and check-out data is held for a maximum of six months - but, you can change this to whatever you're comfortable with, and you can download and clear the data from our servers at any time.
Of course! Checkie data is saved securely in a redundant way at data-centres in London. We also store data on Microsoft Azure in their UK data-centres and also on Cloudflare's Content Delivery Network.
You certainly can! Checkie allows you to quickly display all of your checked in visitors, contractors and staff. You can mark them as accounted for from multiple devices simultaneously and, if you synchronise Checkie with your school MIS, you can even run fire reports for your students, as well!

The above are just a few of the hundreds of organisations benefitting from Checkie right now!
We contribute 1.5% of our revenue to fund carbon removal. Click here to find out more about Stripe Climate.
Try Checkie now, with no obligation!
Visitor Check-in/out
Staff Check-in/out
Contractor Check-in/out
Student Check-in/out (Writeback w/ Bromcom MIS)
Visitor picture taking
Visitor badge printing
Push notifications at staff Check-in/out
Push notifications at visitor Check-in/out
Notification emails at staff Check-in
Notification emails at visitor Check-in
Visitor welcome emails at Check-in
DBS management
Webhook triggering at staff Check-in
Event management
Staff ID badge generator
Plus a lot more...QR/Barcode scanning for Check-in/out
Check-in document storage
Location based staff auto Check-in/out
Customisable logo
Customisable "I agree" panel
Customisable buttons
Customisable background
Customisable font
Customisable images panel
Customisable e-mail "Welcome" message
Customisable visitor questions
Customisable check-out message
Flexible hardware support
Synchronisation with your MIS
Integration with Paxton Net2 Door Entry
Contactless Check-in
Automatic staff/visitor Check-in/out
Fire reporting for Staff/Contractors/Visitors/Students
Admin dashboard live overview
Fire reporting on unlimited devices
Admin dashboard access on unlimited devices
Checkie Mode on upto 4 devices
Multi-site support
Unlimited auditing
Checkie Privacy Policy
Contact details:
E-mail: [email protected]
The type of personal information we collect
We currently collect and process the following information:
• First Name and Last Name, E-mail Address, Organisation Name, Photograph, Vehicle Registration Number, IP Address
How we get the personal information and why we have it
All of the personal information we process is provided to us directly by you for the following reason:
• To process your visitor information for signing
in and out of an establishment
We use the information that you have given us in order to provide the Checkie service.
We do not share this information with any other organisations or individuals.
Under the General
Data Protection Regulation (GDPR), the lawful bases we rely on for processing this information are:
(a) Your consent. You are able to remove your consent at any time. You can do this by contacting [email protected]
(b) We have a contractual obligation.
(c) We have a legitimate interest.
How we store your personal information
Your information is securely stored in databases hosted in the UK.
Unless you request otherwise, we keep all information for a maximum period of six months. We will then dispose your information
by deleting it from our databases.
Your data protection rights
Under data protection law, you have rights including:
Your right of access - You have the right to ask us for copies of your personal information.
Your right to rectification - You
have the right to ask us to rectify personal information you think is inaccurate. You also have the right to ask us to complete information you think is incomplete.
Your right to erasure - You have the right to ask us to erase your
personal information in certain circumstances.
Your right to restriction of processing - You have the right to ask us to restrict the processing of your personal information in certain circumstances.
Your right to object
to processing - You have the the right to object to the processing of your personal information in certain circumstances.
Your right to data portability - You have the right to ask that we transfer the personal information you gave
us to another organisation, or to you, in certain circumstances.
You are not required to pay any charge for exercising your rights. If you make a request, we have one month to respond to you.
Please contact us at [email protected] if you wish to make a request.
How to complain
If you have any concerns about our use of your personal information, you can make a complaint to us at [email protected]
You can also complain to the ICO
if you are unhappy with how we have used your data.
The ICO’s address:
Information Commissioner’s Office
Wycliffe House
Water Lane
Wilmslow
Cheshire
SK9 5AF
Helpline number: 0303 123 1113
ICO website: https://www.ico.org.uk
Checkie ICO Registration Certificate
Welcome to Checkie. If you continue to browse and use this website, you are agreeing to comply with and be bound by the following terms and conditions of use, which together with our privacy policy govern Checkie's relationship with you in relation to
this website. If you disagree with any part of these terms and conditions, please do not use our website.
The term 'Checkie' or 'us' or 'we' refers to Checkie Ltd. The term 'you' refers to the user or viewer
of our website.
The use of this website is subject to the following terms of use:
The content of the pages of this website is for your general information and use only. It is subject to change without notice.
This
website uses cookies to allow login and access to the Checkie sign-in system.
Neither we nor any third parties provide any warranty or guarantee as to the accuracy, timeliness, performance, completeness or suitability of the information
and materials found or offered on this website for any particular purpose. You acknowledge that such information and materials may contain inaccuracies or errors and we expressly exclude liability for any such inaccuracies or errors to the
fullest extent permitted by law.
Your use or submission of any information or materials on this website is entirely at your own risk, for which we shall not be liable. It shall be your own responsibility to ensure that any products, services or
information available through this website meet your specific requirements.
Checkie makes every reasonable effort to ensure the security of this information, but cannot be held responsible if any information is stolen as a result of a malicious attack or breach.
In relation to the fire reporting feature and the check-out functionality, Checkie is not responsible for any consequences or damages arising from the use, misuse, or malfunction of these features. The user assumes all responsibilities regarding the accuracy and integrity of the sign-in and sign-out data and agrees to implement appropriate procedures and safeguards to ensure the safety of individuals on the premises. Checkie expressly disclaims any liability regarding the use of these features for safety or emergency procedures.
This website contains material which is owned by or licensed to us. This material includes, but is not limited to, the design, layout, look, appearance and
graphics. Reproduction is prohibited other than in accordance with the copyright notice, which forms part of these terms and conditions.
All trade marks reproduced in this website which are not the property of, or licensed to, the
operator are acknowledged on the website.
Unauthorised use of this website may give rise to a claim for damages and/or be a criminal offense.
From time to time this website may also include links to other websites. These
links are provided for your convenience to provide further information. They do not signify that we endorse the website(s). We have no responsibility for the content of the linked website(s).
Your use of this website and any dispute
arising out of such use of the website is subject to the laws of England, Northern Ireland, Scotland and Wales.
Enter your 'Checkie Mode' access key by clicking 'Enable Checkie Mode' in the Checkie Admin Dashboard. Alternatively, you can click the below button to quickly scan the QR code which is also visible at that location
If your camera viewfinder does not appear below, you may need to first set your camera permission to 'Allow'
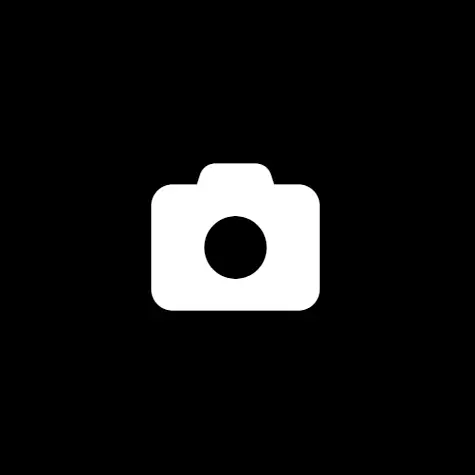
If you've got any other questions or concerns, please drop us an email at [email protected]
Using Checkie: iPad quick start!
Follow these steps if you want Checkie up and running on an iPad (iOS 15+) in less than 5 minutes!
For more detailed instructions on setting up your iPad, including screenshots, please click here
Using Checkie: Android quick start!
Follow these steps if you want Checkie up and running on an Android 12+ device in less than 5 minutes!
Using Checkie: General advice
To allow your visitors and staff to sign in and out, log in using the login button on the top-right of the homepage.
After logging in, enable 'Checkie Mode' by tapping the icon on the top-left of the Checkie Admin Dashboard, then tap the relevant icon for the device that you would like to use. Follow the on-screen instructions and you will be up and running in less than a few minutes!
Please note that by default you can only have a maximum of 4 devices running 'Checkie Mode' at any one time. Additional licenses are required to operate 'Checkie Mode' on more than four devices. You can still access the Checkie Admin Dashboard and Fire Report Dashboard from as many devices as you need.
If you see a red icon on the bottom-right of the 'Checkie Mode' home screen, Checkie has lost connection to the Checkie server. Please ensure that your 'Checkie Mode' device has a functioning internet connection, and that the below URL is accessible:
When visitors check-in and out, they can optionally choose to have Checkie remember their details. To disable this function for your Checkie system, login to the Checkie Admin Dashboard and uncheck the 'Remember Visitors' checkbox. Visitor details will then be remembered by Checkie for next time to speed up check-in.
Checkie also supports QR codes! You can enable this functionality from the Checkie Admin Dashboard, with the 'Secure QR Code Check-in/out' checkbox on the 'Settings' tab. You will then see a QR code appear on the Checkie home screen. When the QR code is scanned - the user will be taken to a 'Check-in/Check-out' page where they can complete the Check-in/out process from the comfort of their own device. You can also print out QR codes if you'd like to allow Check-in/out from other areas of your building without worrying about adding additional 'Checkie Mode' devices.
If you have staff ID badges (they don't have to be 'Checkie' specific ones) Checkie can also scan these if they have a barcode or QR code on them. You can enable this functionality from the Checkie Admin Dashboard, with the 'QR/Barcode Scanning' checkbox on the 'Settings' tab. Please note that you cannot enable this setting if you have already enabled 'Secure QR Code Check-in/out.
If a visitor or staff member forgets to check-out when leaving, Checkie will automatically check them out overnight. You can disable this for individual staff members by un-checking the 'Auto Depart' setting when editing them from the 'Staff' tab of the Checkie Admin Dashboard, useful for any overnight workers that you may employ. You can also disable it for all of your visitors by disabling the 'Auto-depart Visitors' setting in your 'Settings' tab.
Checkie is flexible! If you want to remove your disclaimer page for visitors at sign-in, simply uncheck the 'Disclaimer Text' check box in your Checkie Admin Dashboard settings. If you don't require Staff sign-in, just make sure you have no staff members added on the 'Staff' tab. If you'd like your own custom background colours or image or video, or you want to change your logo or the colour or style of the font, you can do all of this from the 'Settings' tab.
You can also customise the visitor sign-in experience by enabling or disabling the various custom questions that can be prompted for during check-in, again, all via the 'Settings' tab of the Checkie Admin Dashboard.
If you've recently made any changes to settings or added some staff and do not yet see these changes reflected in 'Checkie Mode', you can force a refresh of your 'Checkie Mode' device by tapping the logo image fifteen times in quick succession.
If you're having issues with your Checkie Mode device, you can review it's 'Device Log' by tapping the footer text at the bottom of the screen five times in quick succession.
If you want to disable Checkie mode on a device, login to the Checkie Admin Dashboard, then tap the 'Checkie Mode' button on the top-left and choose 'Manage Devices' from the bottom-left. You can then find your device on the list and click 'Revoke' to disable Checkie Mode access. This is also where you can name your devices.
If you need to update your payment details or you would like to cancel Checkie, please click the the 'Manage Billing' button under the 'Settings' tab in the Checkie Admin Dashboard. If you don't have this button, you may have purchased Checkie via a reseller, please contact the reseller directly if you have decided not to renew or, have any other billing related query.
You can clear your data from our servers at any time. Just click the 'Clear All Data' button from the 'Account' area of the 'Settings' tab in the Checkie Admin Dashboard. You can also choose how long we store your data for with the 'Data Retention' menu.
Using Checkie: Get started on a Windows Tablet
You can get started with Checkie on a modern Windows tablet - just create a shortcut on the desktop (right-click > new > shortcut) and paste the following text in as the target:
"C:\Program Files (x86)\Microsoft\Edge\Application\msedge.exe" --kiosk checkie.org --edge-kiosk-type=fullscreen --no-first-run
You'll then have the Checkie homepage on screen without any other Windows in the way. To get back to the desktop again, just swipe your finger in from the left hand side of the screen (starting with your finger off the screen), this should then minimize Checkie and allow you to close it.
If you want to prevent visitors and staff from doing this, you will need to disable 'Edge Swipe' by adding the following registry key:
HKEY_LOCAL_MACHINE\SOFTWARE\Policies\Microsoft\Window\EdgeUI
Then a new DWORD (32-bit) value in this key named 'AllowEdgeSwipe', leaving it's data value as 0.
You can also follow the instructions provided for single-app Kiosk mode.
Setting up Checkie with an iPad - Page 1 of 5
Your iPad must be capable of operating on at least iOS 15 or higher. Ideally, you should have the very latest version of iOS installed.
Checkie recommends an official Apple 30W power adapter for use with an always on iPad. With the standard 5W adapter, some iPad's will draw too much power with the display left on, even whilst plugged in, which will eventually drain the battery flat.
When using Checkie with an iPad, you will need to make a few Settings changes on the device to allow Checkie to function normally.
First, open up the 'App Store' app and search for 'Checkie Sign-in'
Tap the 'Get' button. After confirming, you will then have a Checkie icon on your home screen with which you can launch Checkie.
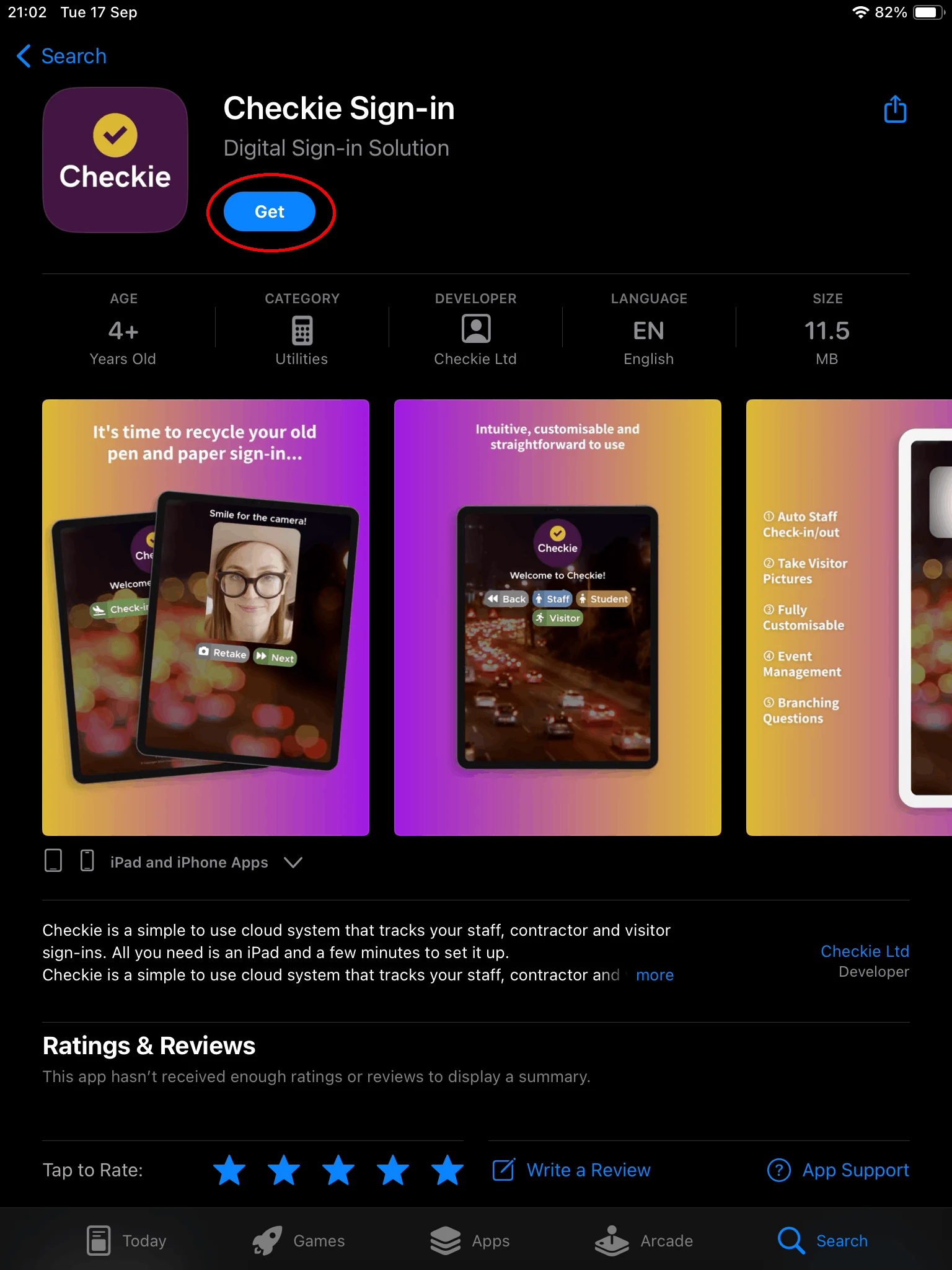
Setting up Checkie with an iPad - Page 3 of 5
Tap the iPad 'Settings' icon and then go to 'Accessibility' and then 'Guided Access'.
Enable 'Guided Access' mode so that you can lock the screen when using the Checkie system.
Make sure to change the 'Display Auto-lock' setting to 'Never' so that the iPad screen does not go to sleep.

Setting up Checkie with an iPad - Page 5 of 5
On a different device (not your iPad) login to the Checkie Admin Dashboard with your email or organisation ID and your secret key.
Click the 'Checkie Mode' button on the top-left to display your access key/QR code.
Back on your iPad, either enter the access key visible on your other device, or scan the QR Code. You will then be almost ready to Check-in and out!
Picture Taking
If you have 'Visitor Pictures' or 'Staff Pictures' checked in the Checkie Admin Dashboard Settings tab, you can snap a picture of your visitor or staff member at Check-in! Checkie will not be able to take pictures if the camera permission on the iPad is denied.
Immediately after opening the Checkie App you will be prompted to 'Allow' or 'Deny' the camera permission. It's important that you always choose 'Allow' and not 'Deny' so that Checkie can access your camera and take Visitor and Staff pictures.
Enable Guided Access
With the Checkie home screen in view, press the iPad 'Home' button 3 times in quick succession.
This will enable 'Guided Access' mode and allow you to set a PIN to protect the iPad and prevent users from navigating away from Checkie.
Before you tap 'Start' on the top-right, tap 'Options' on the bottom-left, and make sure that only 'Keyboards' and 'Touch' are selected. De-select all other options.
Congrats! Your iPad is all setup and Checkie is now ready to be used for sign-in!
Accessing the Fire Report
Please note that for security reasons, the Fire Report access key changes every 24 hours.
You can easily take Fire Reports from as many devices as you need, simultaneously.
Before an evacuation event occurs, set up as many mobile devices as you need with access to the Checkie Fire Report by following the below steps.
You can then tap the QR code button on the top-left of the screen (on your Fire Reporting device) to enable access for other Fire Reporting devices.
Your Fire Reporting devices will stay logged in for up to 3 months.
If you ever need to revoke access for a Fire Reporting device, you can do so from the 'Manage Sessions' button, accessible from the 'Logout' button on the top-right of the screen in your Checkie Admin Dashboard.
Setting up Paxton Net2 integration using the Checkie local server application
You must have 'System Engineer' level access to your Net2 server application and the version must be 6.6.12017 or newer. You must also be using Checkie Local Server version 2.0.4.0 or newer to integrate with Net2 version 6.7 or newer.
Integration with Checkie is available with both Net2 "Lite" and Net2 "Pro".
To enable Net2 integration with Checkie and allow your staff or visitors to Check-in automatically when they use their fob, you will need to download and install the 'Checkie Local Server' application to a Windows machine that is connected to the same network as your Net2 server application. The Checkie Local Server can be downloaded from the 'Settings' tab of the Checkie Admin Dashboard.
Double-click the installer and follow the instructions to complete setup.
During the Checkie Local Server setup, supply the correct IP address, System engineer username and password for your Net2 server application.
Browse to the install folder for the Checkie Local Server (C:\Program Files (x86)\Checkie). Then navigate to the 'Net2' folder. Copy the file found inside this folder to the device running your Net2 server application. The path to copy the file to on that device is: C:\Program Files (x86)\Paxton Access\Access Control\ApiLicences
Open the 'Net2 Server Configuration Utility' on the device running the Net2 server application. Click the 'Security' tab and double-check that the 'Disable LocalAPI' checkbox is NOT checked (or if you're using the latest version of Net2, ensure that the 'Enable LocalAPI checkbox IS checked').
You must restart all Net2 services running on the device after completing the above. Just to be certain, we recommend quickly restarting the machine itself.
After running through the above, information about door fob use will now be sent to the Checkie servers and processed according to the token numbers added to staff or visitors via the Checkie Admin Dashboard.
Click the 'Staff' or 'Visitors' tab in the Checkie Admin Dashboard and then the 'Edit' button next to any staff member or visitor. Under the 'Door Fob Token ID' field add the desired token number and click 'Edit' to save.
Under the settings tab of the Checkie Admin Dashboard click the green 'Net2 Check-in' and blue 'Net2 Check-out' buttons to specify the names of the door fob readers you would like to use to check staff in and out with. If you do not specify any doors, no automatic check-in or check-out events will be recorded.
You can find the names of your door fob readers by opening your Net2 Access Control software, selecting the relevant door and finding the name(s) displayed on the Reader 1 and Reader 2 tabs. Click here to see the relevant guidance from Paxton.
Setting up Push Notifications for arrivals and departures
You can receive notifications to your device whenever a Staff member or Visitor checks-in or out.
Head to the Notifications Dashboard on your desired device and login using the access key displayed in the settings tab of the Checkie Admin Dashboard.
Click the 'Subscribe' button to register the device for push notifications.
You may be prompted by your device to grant permission for notifications to be sent. Please find some instructions linked below for common devices and browsers.
After granting permission for notifications you can then go to the Staff or Visitors tab to enable or disable notifications specific to individuals.
The Notifications Dashboard can then be closed and you will receive notifications on the device dependent upon your settings.
Setting up badge printing using the Checkie local server application
If you've enabled 'Badge Printing' from the Checkie Admin Dashboard, you will need to download and install the 'Checkie Local Server' application to a Windows machine hosting your designated badge printing device(s). The Checkie Local Server can be downloaded from the 'Settings' tab of the Checkie Admin Dashboard.
Sign in to your Checkie Admin Dashboard and make sure that both 'Visitor Pictures' and 'Badge Printing' are checked on the 'Settings' tab. You can then follow the link below to download the application.
Double-click the installer and follow the instructions to complete setup.
Checkie has been tested thoroughly with the Brother QL-810W printer using either a DK-22251 Black/Red badge reel or a DK-22205 Black on white badge reel. To successfully print you must ensure that the 'Paper Size' is set to 62mm in the Printing Preferences and that the correct 'Paper Type' has been selected (e.g. 'Black/Red' or 'Monochrome').
Please study the below image to identify the key settings you should apply when configuring your Brother printer print preferences. These settings should be set in both the 'Printing Preferences' and the 'Default' preferences accessible under the 'Advanced' tab of the Printer device properties. 'Monochrome' is selected for the paper type below because the badge reel used in this example is a DK-22205 Black on white badge reel - if it was a DK-22251 Black/Red badge reel, the paper type would be 'Black/Red'.
Please be aware that, regardless of the printer you are using, Checkie is unable to detect any fault or 'paper out' situation and will continue to send print jobs to your printer(s) whenever there are any to send.
To avoid printing a 'backlog' of unprinted visitor badges, it is strongly advised to check and/or clear the printer queue for the printer in the Windows print settings prior to installing a new badge reel.
After configuring the Checkie Local Server application and your chosen printer(s), go back to the 'Settings' tab of the Checkie Admin Dashboard and click the 'Manage Printers' button to add your printer names against your current Checkie Mode devices. Please ensure that the printer name(s) match exactly with what is displayed in the Windows Printers & scanners menu accessible from Windows Settings. In the example pictured below, your printer name will be 'Brother QL-810w'.
Enabling staff automatic check-in and out using mobile device WiFi
You will need to download and install the 'Checkie Local Server' application to a Windows machine which is connected to the same network as both your Checkie visitor device and the mobile devices that are carried by your staff. The Checkie Local Server can be downloaded from the 'Settings' tab of the Checkie Admin Dashboard.
During this installation you will be prompted to specify the IP range that DHCP gives out addresses for, e.g. 192.168.1.10-192.168.200
Click the 'Staff' tab in the Checkie Admin Dashboard and then the 'Edit' button next to any staff or contractor. Under the 'MAC address' field add the MAC address for that staff members mobile device and click 'Edit' to save. You must make sure that this mobile device is set to connect to the same network as the one your Checkie local server is connected to.
How do I find the MAC address of an iPhone?
How do I find the MAC address of an Android phone?
The Checkie local server application will then monitor your network for these staff devices, and use this information to automatically check each member of staff in and out.
When a staff device is detected on your network for the first time that day, the associated staff member will be automatically checked in.
At midnight, Checkie will look to see when each staff members device was last detected, and use this approximate time as that staff members time of departure.
If a staff member does not have an associated device, and has also forgotten to manually check-out- they will be automatically departed by Checkie at midnight (even if they are stuck in a cupboard somewhere!).
Please note that some modern smart phones now randomise their MAC address, so you may need to disable this feature first before the device can be used with automatic check-in.
Enabling third-party access to Bromcom MIS for staff & student synchronisation
Login to Bromcom as an administrator user.
At the Bromcom Homepage, click on 'Config' (located at the bottom-left corner), then 'Setup,' and finally 'Partner Applications.'
Look for the 'Checkie' app icon. If it's not immediately visible, type 'Checkie' in the 'Partner Name' search box at the top.
Click the 'Manage' button, then 'Grant,' and finally 'Proceed' when the prompt appears.
It will now be possible to synchronise your staff names, email addresses and DBS reference numbers with Checkie, and also synchronise your students and automatically update their MIS attendance marks when they are checked in or out.
Login to the Checkie Admin dashboard, then click the 'Staff' tab.
Click the MIS Sync button at the top, select 'Bromcom' from the MIS list and then follow the steps on screen.
Checkie will now automatically synchronise new changes overnight, or you can manually synchronise again by repeating the above step. It will also synchronise your student attendances for the day for fire report purposes.
If you would like to stop synchronising, open the same dialog, select 'Bromcom' again and then click 'Stop Sync'. Checkie will then stop synchronising with Bromcom. Student information will be removed but any previously synchronised staff will remain.
Enabling third-party access to Arbor MIS for staff & student synchronisation
Login to the Checkie Admin dashboard, then click the 'Staff' tab.
Click the MIS Sync button at the top, select 'Arbor' from the MIS list and then follow the steps on screen.
If you would like to stop synchronising, open the same dialog, select 'Arbor' again and then click 'Stop Sync'. Checkie will then stop synchronising with Arbor. Student information will be removed but any previously synchronised staff will remain.
Enabling third-party access to ScholarPack MIS for staff & student synchronisation
Login to the Checkie Admin dashboard, then click the 'Staff' tab.
Click the MIS Sync button at the top, select 'ScholarPack' from the MIS list and then follow the steps on screen.
If you would like to stop synchronising, open the same dialog, select 'ScholarPack' again and then click 'Stop Sync'. Checkie will then stop synchronising with ScholarPack. Student information will be removed but any previously synchronised staff will remain.
Enabling third-party access via Wonde for staff & student synchronisation
Login to the Checkie Admin dashboard, then click the 'Staff' tab.
Click the MIS Sync button at the top, select 'Wonde' from the list and then follow the steps on screen.
If you would like to stop synchronising, open the same dialog, select 'Wonde' again and then click 'Stop Sync'. Checkie will then stop synchronising with your MIS via Wonde. Student information will be removed but any previously synchronised staff will remain.